Creating the per-annum and one-off funding amounts that form the deliverables
Note The deliverables must be added to the prices section and approved before the deliverables are selected through the Investment Framework Lookup.
Warning If prices section is changed AFTER the deliverables are selected within the Investment Framework Lookup ALWAYS return to the Investment Framework Lookup and Align Targets.
Tip Download and use Funding and Target Calculator (xlxs, 342KB). This excel workbook is useful in planning the financial year price list and alignment of the financial year targets in the IRF (Investment Framework Lookup).
Tip Engage with the Contract - Prices guided learning simulation.
Download the Contract Prices template (xlxs, 19KB) to use when adding prices to a contract with NO category sections or prices.
-
Click the Contents Management tab and select Prices.
-
Click Create Price List.
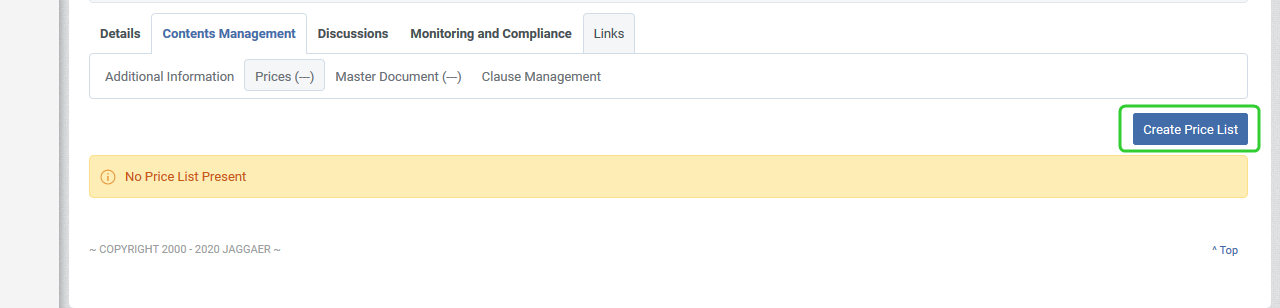
-
Enter today's date as the date the price list is effective from.
-
Click Create.

-
Click Add Section.
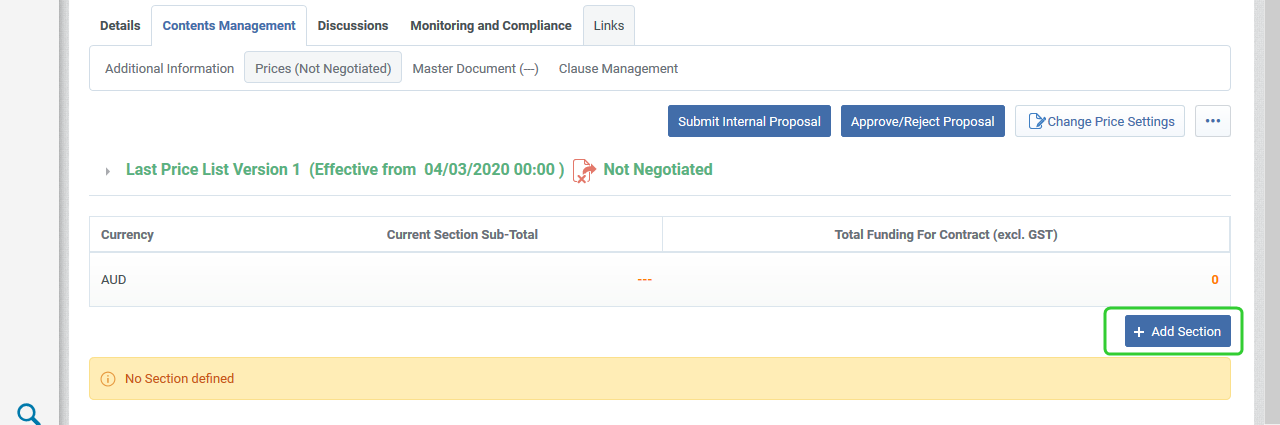
-
Enter a Section Title and click Create.
Tip Enter the Service Type Code and description. For example: T440 Capability Building.
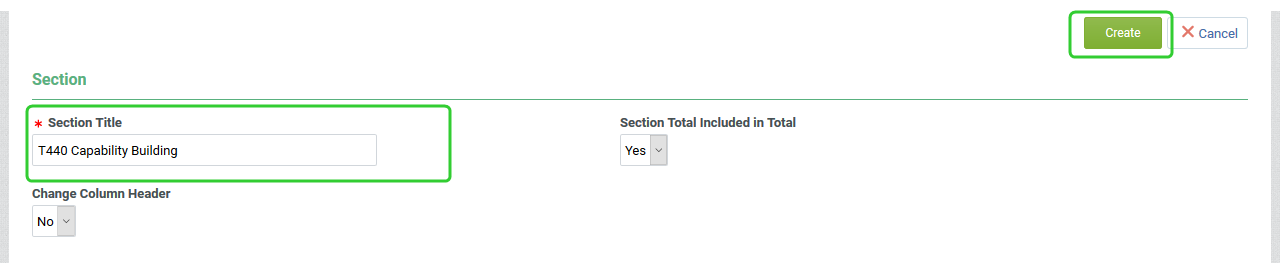
-
Click Add Item.
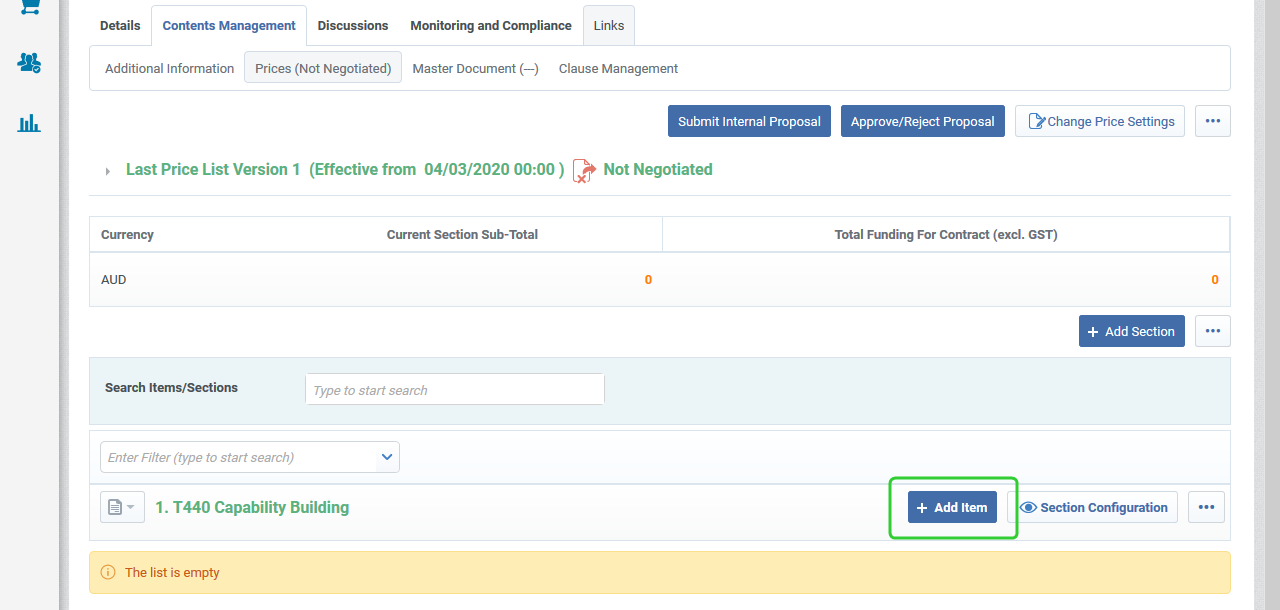
-
Select Price and click Create.

-
Search for and select the Master Item.
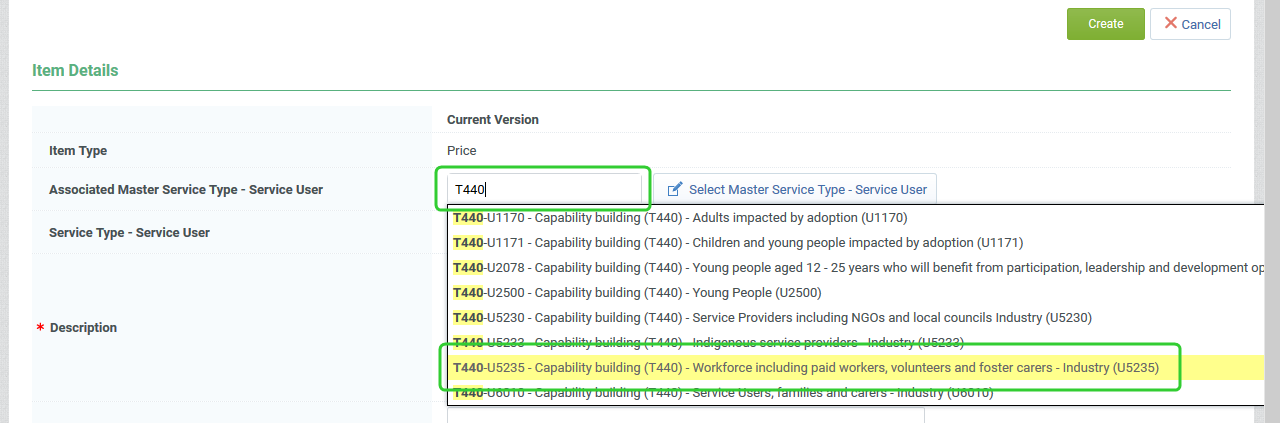
Tip Search by Service Type Code or Service Type Description, Service User Code or Service User Description.
To search by Code or Description only, click the Select Master Service Type - Service User button and apply the appropriate filter.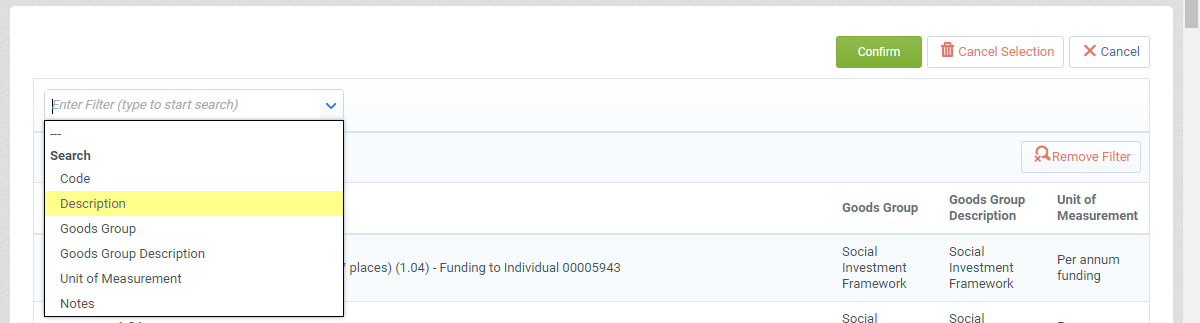
Enter a search term and click Search.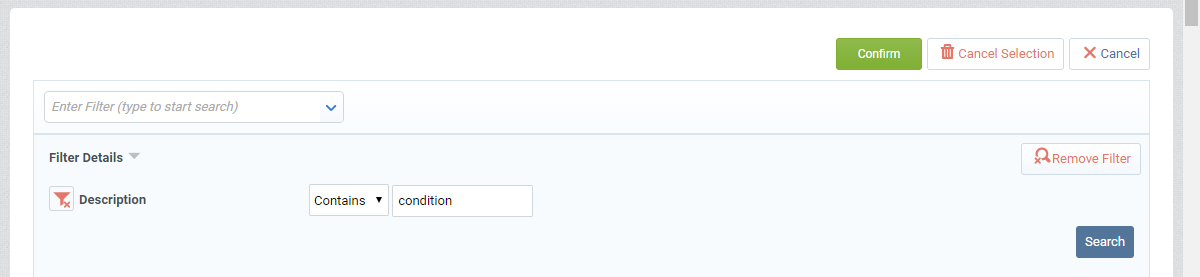
-
Enter the year or period that the funding applies to.
Tip Please replace this text with either:
(A) where the Funding Types are 'Per annum funding' or 'Brokerage', enter the applicable financial year in format yyyy-yyyy (e.g. 2020-2021) or,
(B) where the Funding Types are 'Milestone', One-off funding' and 'One-off funding purchase assets' enter the payment month/year in format mm/yyyy (e.g. 04/2020)Warning The funding period must be:
- entered in the required format without any spaces or other characters
- within the start and end dates of the contract.
-
Set Display Funding Period to Yes.
-
Select the Funding Type.
Note Select Per annum funding or Brokerage for funding periods that have the format yyyy-yyyy.
Select Milestone, One-off funding or One-off funding purchase asset for funding periods that have the format mm/yyyy. -
Enter 1 for the Quantity.
Warning Only enter 1 in the Quantity field.
-
Enter the Unit Price.
Tip Enter the pro rated amount for the funding period. For example, if the contract start date is 1/4/2020 and the per annum funding is $400,000 then enter $100,000 for the 2019-2020 funding period and $300,000 for the 2022-2023 funding period.
-
Click Create.

-
Click Approve/Reject Proposal.
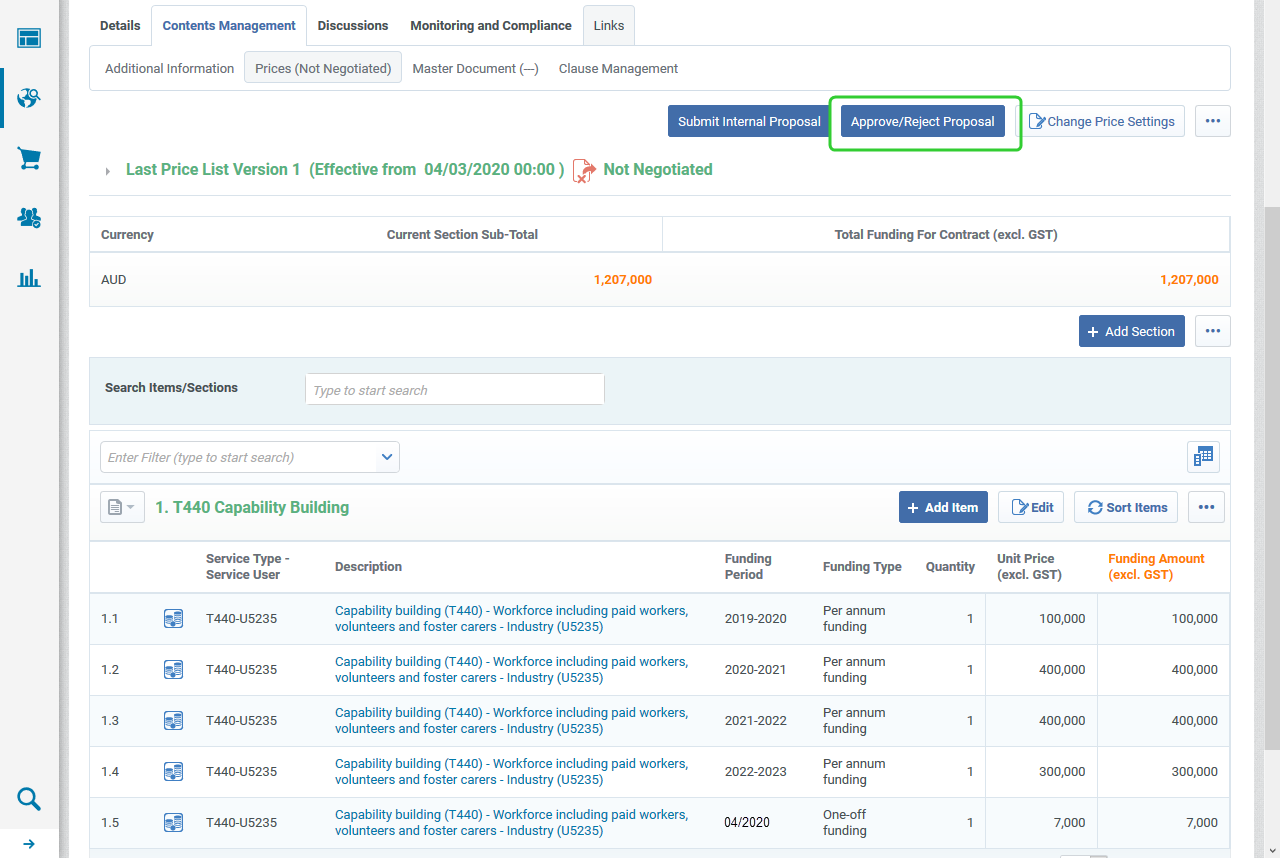
-
Click Approve.
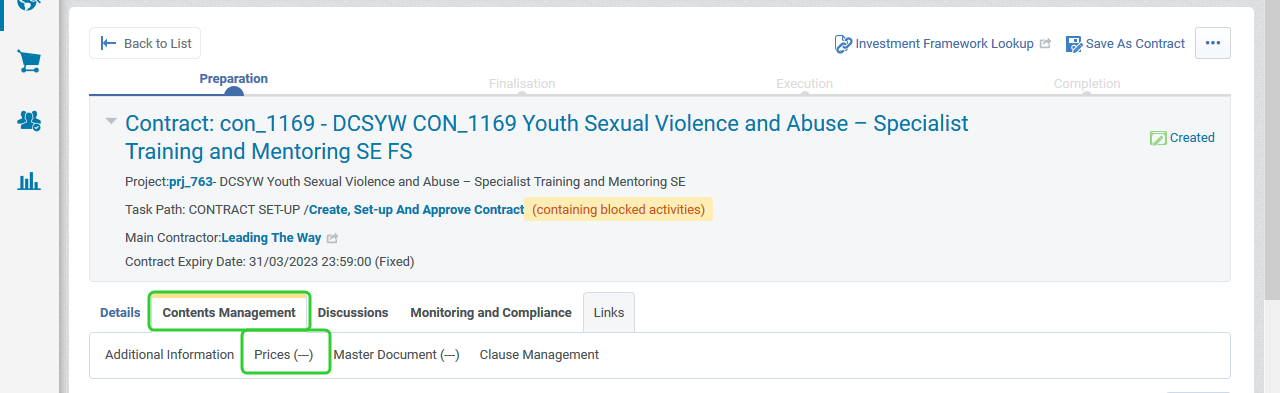
Note Once the Master Item is selected, the Item Code and Description fields will automatically populate.
Tip Repeat the steps for each funding period. You can duplicate an item within a section by selecting one you have created and click Duplicate. This allows you to save time creating items when you have a multi-year contract.
Create additional Sections for each Service Type - Service User combinations.
Note The next step in setting up the funding schedule is to add the Geographical Catchment Areas and Performance Measures. In P2i, this is created from the Investment Framework (based on the Investment Specifications). Refer to Adding the Geographical Catchment Area and Performance Measures.